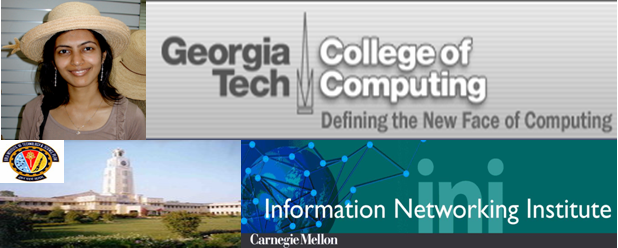Installing Mambo - The IBM Cell Simulator
These intructions currently deal with the SDK 1.1. Will update them soon although they haven't changed much. Just the install paths are different and the graphical interface is.
System Requirements
- Fedora Core 5 installation (Fedora Core 6 would work too but Mambo has not been officially tested on it. So bugs might manifest in a undeterminable way. The simulator can also be installed on Ubuntu but the script requires a patch which will be posted shortly.
- A system with at least 1GB RAM so that the simulator does not run too slowly
- Root access for installation purposes
Installation Steps
- Download the Cell SDK iso CD image from IBM's website. You will have to create a login for yourself (which is free) and accept their terms and conditions before being able to download the CellSDK11.iso. This page also contains more information required for getting started with Mambo.
- Chapter 3 in the SDK installation and user guide talks about the different components provided by the iso image and simple install steps which are as follows:
1. Create a mount directory and make sure nothing else is mounted on this directory:
mkdir .p /mnt/cellsdk
2. Mount the disk image on the mount directory:
mount .o loop CellSDK11.iso /mnt/cellsdk
3. Change directory to /mnt/cellsdk/software:
cd /mnt/cellsdk/software
4. Install the SDK by using the following command and answer any prompts:
./cellsdk install
5. Change directory to any directory which is not the mount directory or below it:
cd /
6. Unmount the disk image: umount /mnt/cellsdk
If you have previously installed SDK 1.1, download the latest SDK from alphaWorks and use the following command to upgrade your system to the SDK 1.1.1.
./cellsdk upgrade - Add the following to your PATH variable (assuming bash as shell) by running:
export PATH=/opt/IBM/systemsim-cell/bin:$PATH
You can add this line to your ~/.bashrc or ~/.bash_profile - To verify that the Full-System Simulator (simulator) is operating correctly and then run it, issue the following commands:
# mkdir sandbox {This can be done in your home directory}
# cd sandbox
# cp /opt/IBM/systemsim-cell/run/cell/linux/.systemsim.tcl
# systemsim -g
The .systemsim.tcl file is a startup script for the simulator that configures the system and prepares it to boot and run the Linux operating system. The systemsim script found in the simulator.s bin directory launches the simulator and the .g parameter starts the graphical user interface. - In order to boot the Fedora Core 5 image that comes with the installation, you need to press "Go" on the GUI that comes up. If the statistics for the booting process are not of much interest, it is advisable to boot the image in Fast Mode. For this, press the Fast Mode button before pressing Go.
There! You have a Cell simulator booting Linux :-)
The above information is also available here
Useful resources to begin programming on Cell Simulator
- An overview of Cell Architecture
- The tutorial on writing Hello World and simple Sum here can serve as a good starting point. The code that talks about passing data around can be ignored since nice examples are present in the SDK itself. But this definitely helps you get a hands on experience in organizing code for PPUs and SPUs.
- Cell programming tutorial
- The next step should be to take a look at the examples from the SDK present on your system at:
/opt/IBM/cell-sdk-1.1/src
Other useful links
- Discussion about installing SDK2.0 (has link to 1.1) on Debian based systems
- The Cell SDK comes bundled with documentation about the APIs available to programmers and other necessary details regarding the simulator in particular and Cell programming in general. An easy way to access the documents is to use the index.html file present in the html folder of the mounted iso image.